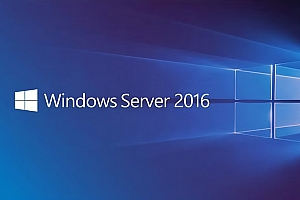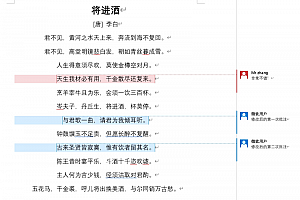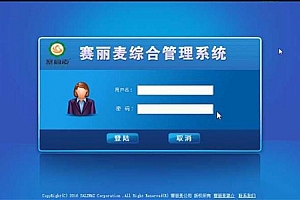如何将win11右键菜单改成win10经典风格
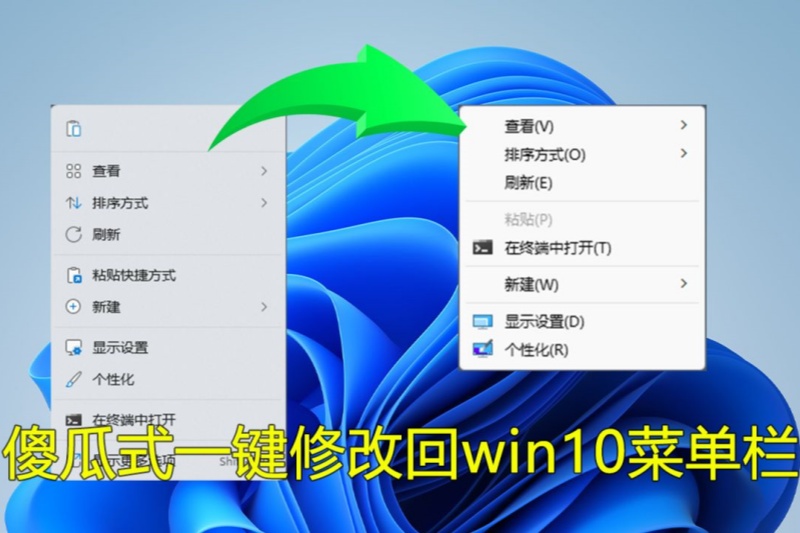
微软在Windows 11系统虽然做了很多改进,但是有些新的功能我们用着不仅不习惯,还觉得反人类。比如新的右键菜单,很多时候需要点两次才能找到刷新按钮,实在是反人类,这个时候使用“显示更多选项”(Shift + F10)又很麻烦,远不如原来的快捷键来的舒服。
为了解决这一问题,这里推荐两种方法,前面两种方法将Windows 11右键菜单改成Windows 10经典风格。一键设置、一键恢复,非常简单实用!
一、命令提示符
2、在命令提示符中输入以下命令:
reg.exe add "HKCU\Software\Classes\CLSID\{86ca1aa0-34aa-4e8b-a509-50c905bae2a2}\InprocServer32" /f /ve此时还没有生效,只需要重启资源管理器即可,接下来运行以下命令:
taskkill /f /im explorer.exe & start explorer.exe鼠标在桌面上右击一下试试,可以看到,马上生效了。
如果你后悔修改了,请看下面第3点,否则请忽略!
3、如果你觉得Windows 10的右键风格不好,想要撤销前面的更改,只需在命令提示符中输入以下命令即可:
reg.exe delete "HKCU\Software\Classes\CLSID\{86ca1aa0-34aa-4e8b-a509-50c905bae2a2}\InprocServer32" /va /f然后重启资源管理器,输入以下命令:
taskkill /f /im explorer.exe & start explorer.exe鼠标在桌面上右击一下试试,可以看到又恢复到Windows 11风格了。
二、修改注册表
1、按快捷键Win+R,打开运行窗口,输入“regedit”,开启注册表编辑器。
2、定位到“HKEY_CURRENT_USER\SOFTWARE\CLASSES\CLSID”,右键点击“CLSID”键值,新建一个名为{86ca1aa0-34aa-4e8b-a509-50c905bae2a2}的项;然后右键点击刚才新创建的项,新建一个名为InprocServer32的项,按下回车键保存;
3、最后选择新创建的项,然后双击右侧窗格中的默认条目,什么内容都不需要输入,按下回车键,保存注册表。
4、在任务管理器中重启explorer.exe,即可看到右键菜单变成Windows 10风格了。
5、如果想要再恢复成为Windows 11的风格,那么就删掉InprocServer32的项就可以了。
2.本站不保证所提供下载资源的准确性、安全性和完整性,请自行测试;
3.资源仅供学习交流使用,版权归原作者所有,请在下载后24小时之内删除;
4.如用于商业或非法用途实属个人行为,与本站无关,一切后果由用户自负;
5.本站提供的源码、主题模板、插件等资源,都不包含技术服务,请大家谅解;
6.本站所设置的资源售价只是用于赞助,收取费用仅维持本站的日常运营所需;
7.如果您有好的源码或者教程,请至个人中心发布资源,将有积分奖励和额外收入;
8.本站默认解压密码:www.ittiantang.com,如有链接无法下载,请联系管理员处理。
IT天堂 » 如何将win11右键菜单改成win10经典风格
常见问题FAQ
- IT天堂的会员权益只能通过充值获得吗?
- 您可以通过签到功能获得积分,用积分兑换会员权益。
- 网站上的VIP资源只能通过充值购买吗?
- 您可以通过每日签到获得积分,使用积分直接购买VIP资源。